The Gravity Notifications plugin integrates with Gravity Shop Product Configurator by GravityWiz to allow you to send notifications when orders are placed with WooCommerce. In this guide, we will see how you can send WhatsApp notifications to the customers after placing the order with WooCommerce.
Prerequisites #
These plugins must be installed, activated and configured for this setup to work.
Setting up the Notification Feed #
- Go to Dashboard > Forms, and create or edit a Gravity form, add the fields as per your requirements.
- Hover on the Settings button and click on WhatsApp | Twilio.
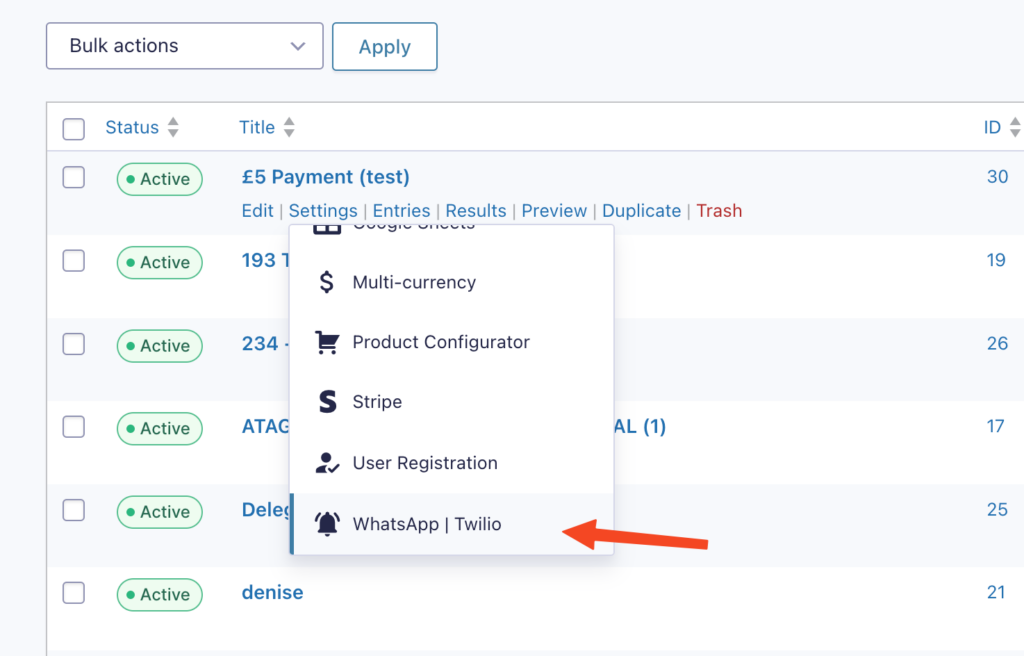
- Create a new feed by clicking on the Add New button or editing an existing feed.
- Select Notification Type as WhatsApp.
- If you want to send the notifications to the customer’s billing or shipping number entered when placing the order at WooCommerce checkout, select Add Custom Recipient and add one of these shortcode:
[gn_gspc_billing_phone]or[gn_gspc_shipping_phone].
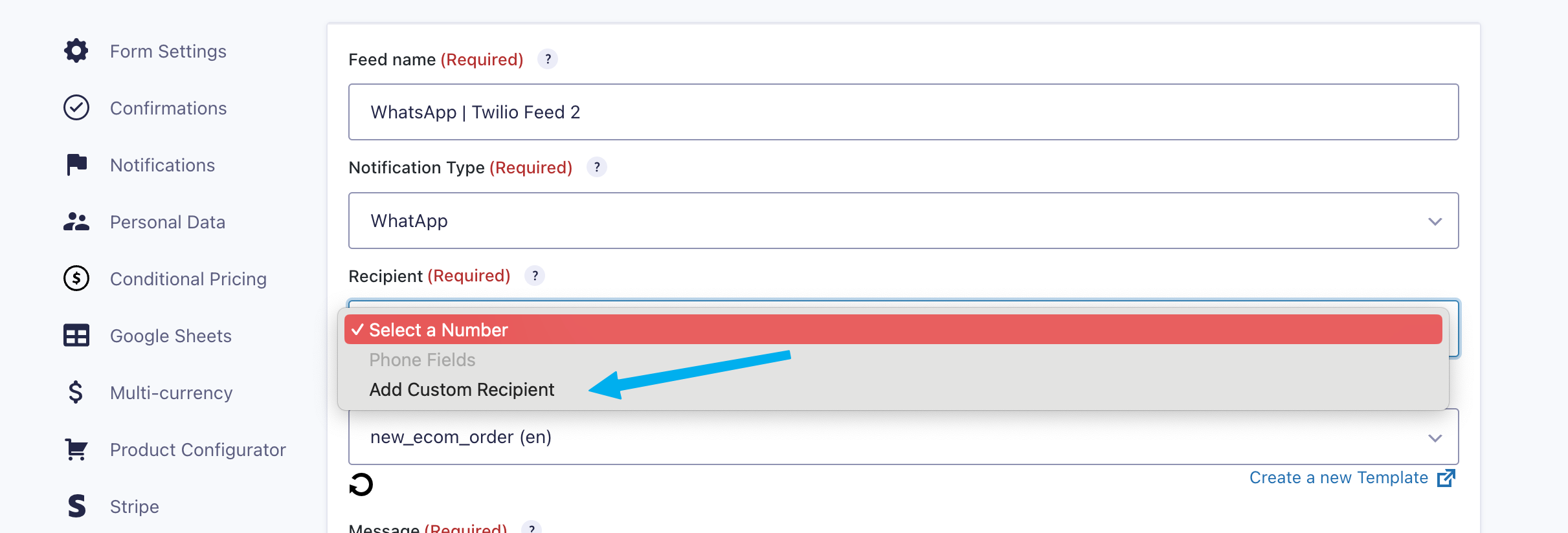
- Select the WhatsApp template you want to send for the notification. To learn how to create a new WhatsApp Message template click here to learn about creating a new WhatsApp template click here.
- If your WhatsApp template includes variables, they will appear below the message field. You can select or enter any value to replace in the template; this can be a field value or a custom value. Additionally, you can use the following shortcodes:
- [gn_gspc_cart_items]: Renders the cart product and the fields entered in the Gravity Form. Here’s an example:
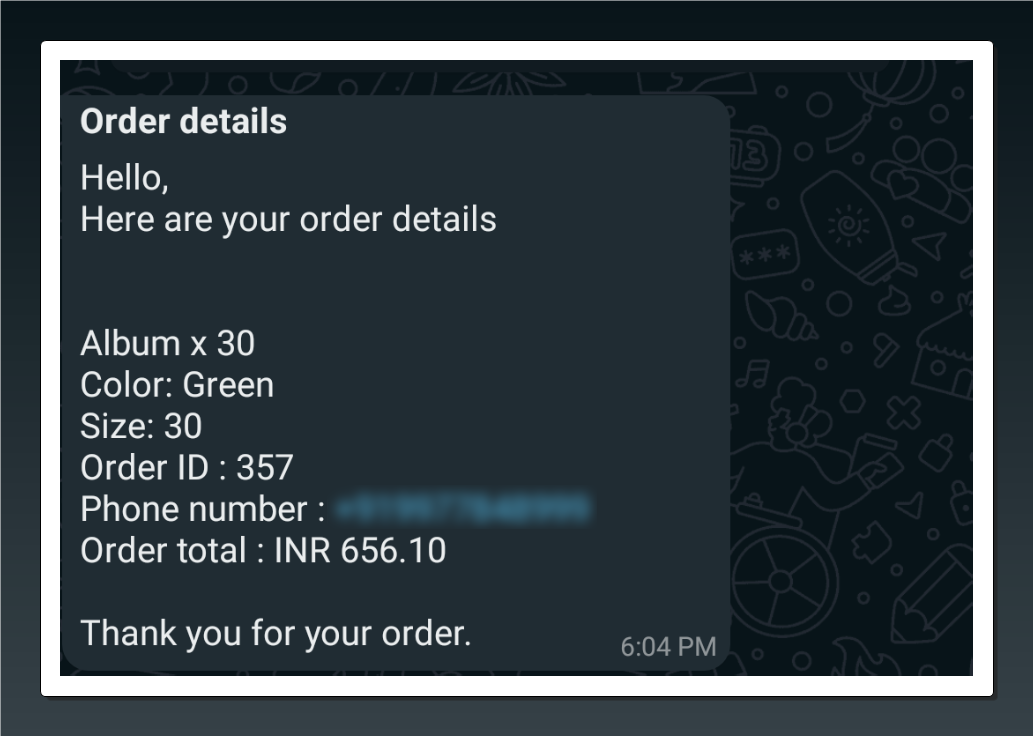
- [gn_gspc_billing_phone]: Renders the billing phone of the customer.
- [gn_gspc_shipping_phone]: Renders the shipping phone of the customer.
- [gn_gspc_order_id]: Renders the Order ID.
- [gn_gspc_order_total]: Renders the order total
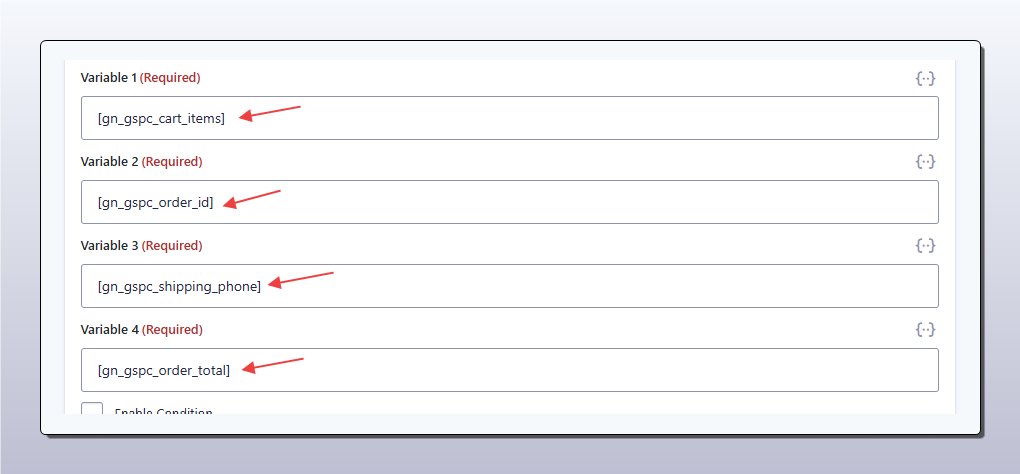
7. Select the event when you want the notification to be sent. This can be when a WooCommerce order is complete, on hold, or any other valid WooCommerce order status. If you want to Form Submit. When Form Submit is selected, the notification will be sent when the form is submitted by the customer from the frontend.
8. Save the feed.
How to create a new WhatsApp template #
To create a new WhatsApp template for the notification, please follow the below steps:
- Go to Your WhatsApp template dashboard.
- Click on Create a new template.
- Add template name, select
Utilityas the template type and add header details like header title and template type ( text, document or media). - Add the content of your template in the Body section.
- You can Add the variables as required.
Important: In Samples for body content section, try to add realistic placeholders, using unrealistic sample values may lead to your template being marked as unapproved by WhatsApp.
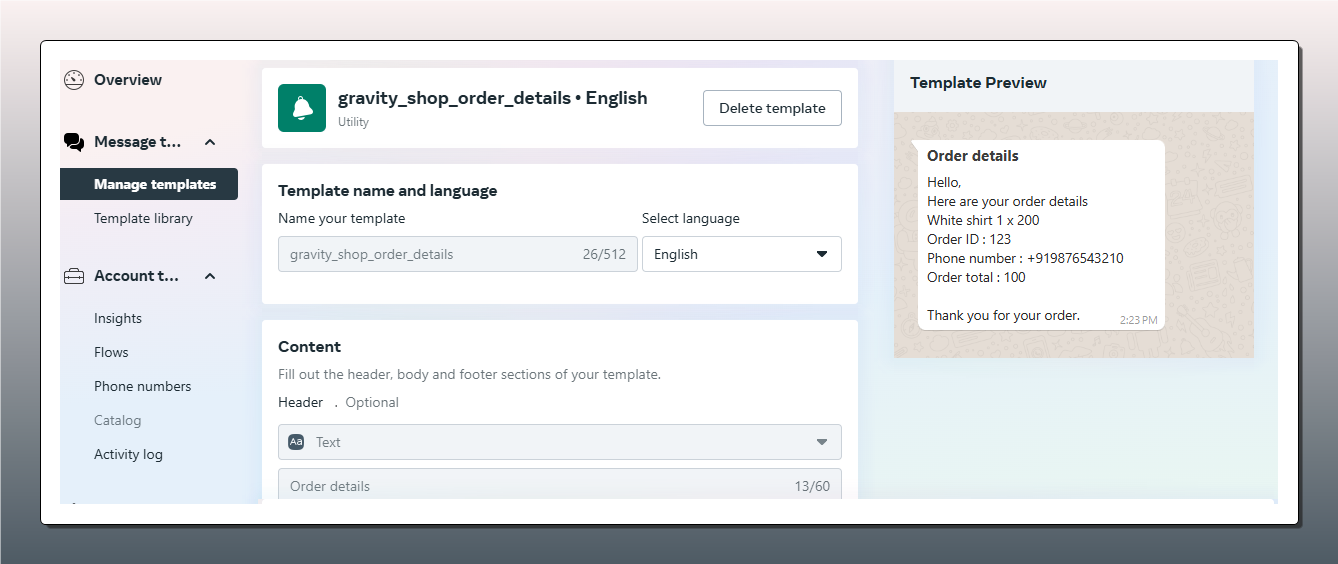
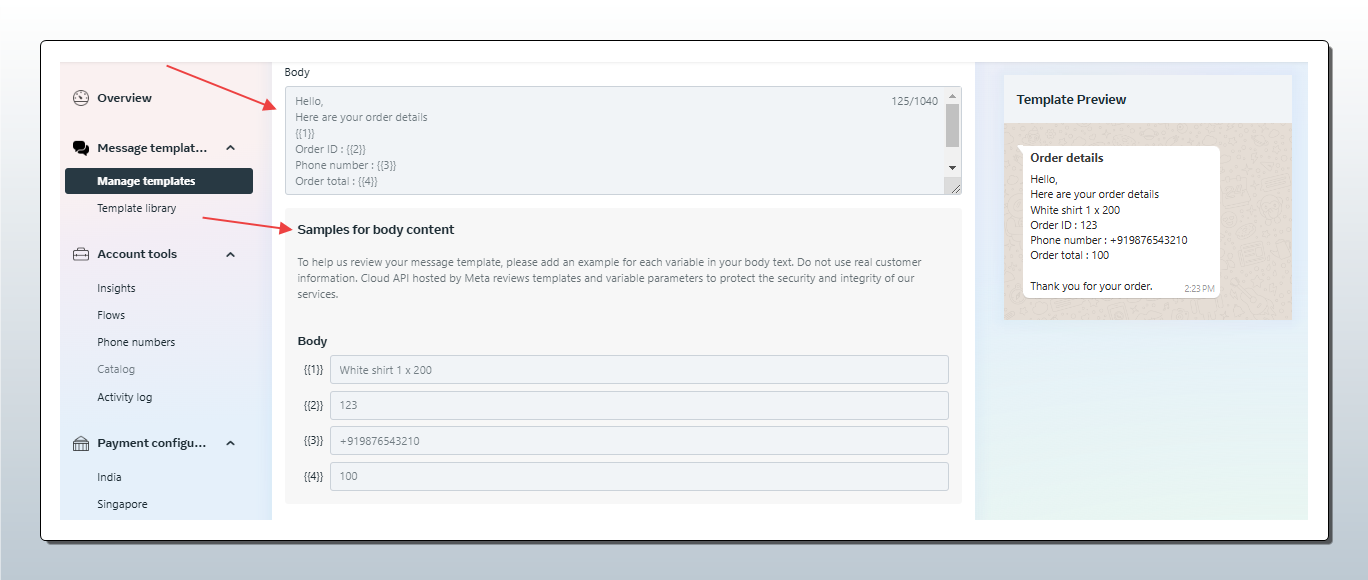
Attach Gravity Forms with a WooCommerce Product #
Now we need to attach the form we just created with a WooCommerce product. Follow these steps to do that:
- Go to WooCommerce > Products > Edit.
- Scroll down to the Product data meta box, and click on Gravity Form tab.
- Select a form to integrate with this Woocommerce product. After selecting the form, you need to save/update the product to proceed to the next configuration step.
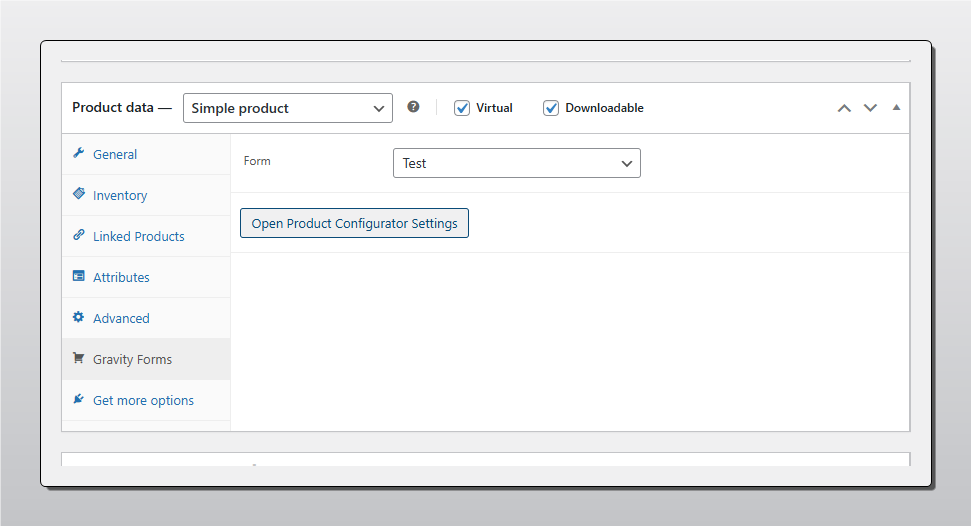
4. Click on Open Product Configurator Settings link and setup all needed mapping for product fields and Gravity form fields.
5. Save/update the product.
To learn more about Gravity Shop Product Configurator settings, please refer to this documentation.
After completing these steps, your customer will receive a WhatsApp notification with the selected template and dynamic variables whenever the selected event occurs.



